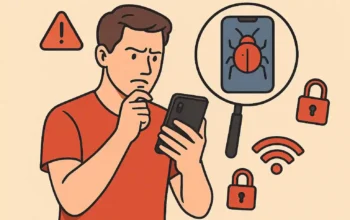Google Sheets adalah alat spreadsheet berbasis cloud yang populer digunakan untuk menyimpan dan berbagi data dalam berbagai konteks, mulai dari lingkungan kerja, bisnis, hingga keperluan pribadi. Namun, tidak semua informasi yang tersimpan di dalamnya seharusnya dapat diakses atau diedit oleh sembarang orang. Untuk menjaga keamanan dan privasi dokumen, penting bagi pengguna untuk memahami cara mengunci file di Google Sheets agar tidak bisa diakses sembarangan.
Mengapa Perlu Mengunci File di Google Sheets?
Dalam lingkungan kolaboratif, dokumen sering dibagikan kepada banyak orang. Tanpa pengaturan izin yang tepat, data penting Anda bisa terpapar risiko seperti:
-
Akses Tidak Sah: Orang yang tidak berwenang dapat melihat informasi sensitif.
-
Perubahan Tidak Diinginkan: Pengguna lain mungkin secara tidak sengaja atau sengaja mengedit atau menghapus data penting.
-
Kehilangan Integritas Data: Perubahan yang tidak terkontrol dapat menyebabkan data menjadi tidak akurat atau tidak konsisten.
Dengan mengatur izin akses dan melindungi sheet atau rentang tertentu, Anda dapat memastikan bahwa hanya individu yang berwenang yang dapat melihat atau mengedit informasi tersebut.
Langkah-Langkah Mengunci File di Google Sheets
Berikut adalah panduan lengkap untuk mengunci file di Google Sheets agar tidak bisa diakses sembarangan:
1. Mengatur Izin Berbagi Dokumen
Langkah pertama dalam mengamankan file Anda adalah dengan mengatur izin berbagi:
-
Buka Dokumen Google Sheets Anda: Masuk ke akun Google Anda dan buka file Google Sheets yang ingin Anda lindungi.
-
Klik Tombol “Bagikan” (Share): Terletak di sudut kanan atas layar.
-
Atur Izin Berbagi:
-
Tambahkan Orang atau Grup: Masukkan alamat email individu atau grup yang ingin Anda berikan akses.
-
Pilih Jenis Akses:
-
Viewer (Penonton): Hanya dapat melihat dokumen tanpa kemampuan mengedit.
-
Commenter (Pemberi Komentar): Dapat melihat dan memberikan komentar tanpa mengedit konten.
-
Editor (Editor): Dapat mengedit dokumen.
-
-
Batasi Akses Umum: Pastikan link berbagi tidak diatur ke “Siapa saja yang memiliki link” kecuali diperlukan. Sebaiknya atur ke “Dibatasi” untuk memastikan hanya orang yang ditentukan yang memiliki akses.
-
-
Simpan Pengaturan: Klik “Selesai” untuk menerapkan perubahan.
2. Melindungi Seluruh Sheet dengan Izin Khusus
Jika Anda ingin melindungi seluruh sheet dari pengeditan oleh orang lain:
-
Pilih Sheet yang Ingin Dilindungi: Klik tab sheet di bagian bawah yang ingin Anda kunci.
-
Akses Menu “Data”: Di bilah menu atas, klik “Data”.
-
Pilih “Lindungi lembar dan rentang”: Opsi ini akan membuka panel di sisi kanan layar.
-
Tetapkan Izin:
-
Klik “Lembar”: Pastikan nama sheet yang ingin Anda lindungi sudah dipilih.
-
Klik “Tetapkan izin”: Pilih siapa saja yang diizinkan mengedit sheet tersebut.
-
Pilih “Hanya Anda”: Jika Anda ingin menjadi satu-satunya yang dapat mengedit.
-
-
Simpan Pengaturan: Klik “Selesai” untuk mengunci sheet.
3. Melindungi Rentang Sel Tertentu
Jika Anda hanya ingin melindungi bagian tertentu dari sheet:
-
Pilih Rentang Sel yang Ingin Dilindungi: Sorot sel atau rentang yang ingin Anda kunci.
-
Akses Menu “Data”: Klik “Data” di bilah menu atas.
-
Pilih “Lindungi lembar dan rentang”: Panel di sisi kanan akan muncul.
-
Tetapkan Izin:
-
Klik “Rentang”: Pastikan rentang yang dipilih sudah benar.
-
Klik “Tetapkan izin”: Atur siapa saja yang diizinkan mengedit rentang tersebut.
-
Pilih “Hanya Anda” atau tentukan individu tertentu.
-
-
Simpan Pengaturan: Klik “Selesai” untuk menerapkan perlindungan.
4. Memberi Peringatan Sebelum Mengedit
Jika Anda ingin mengizinkan pengeditan tetapi dengan peringatan:
-
Ikuti Langkah 1-3 dari Bagian Sebelumnya.
-
Pilih “Tampilkan peringatan saat mengedit rentang ini”: Opsi ini akan menampilkan peringatan kepada pengguna sebelum mereka mengedit area yang dilindungi, tetapi tidak mencegah pengeditan.
-
Simpan Pengaturan: Klik “Selesai”.
Tips Tambahan untuk Keamanan Google Sheets
Mengamankan file di Google Sheets tidak hanya sebatas mengunci sheet atau rentang tertentu. Untuk perlindungan maksimal, berikut beberapa langkah tambahan yang bisa Anda terapkan:
1. Periksa Aktivitas Dokumen Secara Berkala
Google Sheets menyediakan fitur Riwayat Versi yang memungkinkan Anda melihat perubahan yang dilakukan, kapan perubahan terjadi, dan siapa yang mengeditnya.
🔹 Cara Mengecek Riwayat Versi:
-
Buka Google Sheets yang ingin diperiksa.
-
Klik “File” di bagian atas.
-
Pilih “Riwayat versi” > “Lihat riwayat versi”.
-
Anda akan melihat daftar perubahan yang dibuat oleh pengguna lain.
Fitur ini membantu Anda melacak siapa yang mengubah dokumen dan mengembalikan versi sebelumnya jika diperlukan.
2. Aktifkan Autentikasi Dua Faktor (2FA) untuk Akun Google
Keamanan Google Sheets sangat bergantung pada keamanan akun Google Anda. Dengan mengaktifkan autentikasi dua faktor (2FA), Anda menambahkan lapisan keamanan ekstra.
🔹 Cara Mengaktifkan 2FA:
-
Masuk ke akun Google Anda.
-
Buka “Keamanan” di pengaturan akun Google.
-
Pilih “Verifikasi 2 Langkah” dan ikuti instruksi untuk mengaktifkannya.
Dengan fitur ini, setiap kali Anda masuk ke akun Google dari perangkat baru, Anda akan diminta memasukkan kode verifikasi tambahan yang dikirim ke ponsel Anda.
3. Hindari Berbagi Link secara Publik
Meskipun Google Sheets memungkinkan Anda berbagi dokumen dengan link, hindari pengaturan “Siapa saja yang memiliki link” jika dokumen mengandung data sensitif.
🔹 Tips Berbagi Link dengan Aman:
-
Gunakan opsi “Dibatasi”, sehingga hanya orang tertentu yang memiliki akses.
-
Jika perlu berbagi link, pastikan hanya memberikan akses “Viewer” atau “Commenter”, bukan “Editor” kecuali benar-benar diperlukan.
-
Hapus akses pengguna yang sudah tidak memerlukan akses ke dokumen.
4. Batasi Akses Edit dengan Kata Sandi Tambahan
Meskipun Google Sheets tidak memiliki fitur bawaan untuk menambahkan kata sandi, Anda bisa menggunakan Google Apps Script untuk meminta kata sandi sebelum seseorang mengedit dokumen.
🔹 Langkah-Langkah Menggunakan Google Apps Script:
-
Buka Google Sheets dan klik “Extensions” > “Apps Script”.
-
Tambahkan script khusus yang meminta kata sandi sebelum pengeditan dilakukan.
-
Simpan dan jalankan script tersebut.
Metode ini berguna jika Anda ingin menambahkan lapisan keamanan tambahan sebelum seseorang bisa mengubah dokumen.
5. Gunakan Google Drive untuk Mengatur Hak Akses Lebih Lanjut
Selain dari Google Sheets sendiri, Anda juga dapat mengontrol akses file melalui Google Drive.
🔹 Cara Mengelola Akses dari Google Drive:
-
Buka Google Drive dan cari file Google Sheets yang ingin dikunci.
-
Klik kanan pada file dan pilih “Bagikan”.
-
Sesuaikan izin pengguna seperti hanya bisa melihat atau mengedit dokumen tertentu.
Dengan menggunakan Google Drive, Anda dapat memastikan bahwa file hanya dapat diakses oleh orang-orang yang Anda izinkan.
Dengan menerapkan langkah-langkah keamanan ini, Anda dapat memastikan bahwa dokumen Google Sheets tetap terlindungi dari akses yang tidak diinginkan. 🚀
FAQ (Frequently Asked Questions) tentang Keamanan Google Sheets
1. Bagaimana cara mengunci Google Sheets agar hanya saya yang bisa mengeditnya?
Anda bisa mengatur izin berbagi dengan cara:
-
Klik tombol “Bagikan” di pojok kanan atas.
-
Pada bagian “Siapa yang memiliki akses”, pilih “Dibatasi”.
-
Hanya tambahkan email Anda sebagai pemilik.
-
Jika sudah ada pengguna lain, ubah akses mereka menjadi “Viewer” atau “Commenter” agar tidak bisa mengedit.
2. Apakah saya bisa mengunci hanya sebagian sel atau kolom di Google Sheets?
Ya, Anda bisa melindungi sel atau rentang tertentu dengan cara:
-
Pilih sel atau rentang yang ingin dikunci.
-
Klik “Data” > “Lindungi lembar dan rentang”.
-
Tetapkan izin hanya kepada orang tertentu atau hanya Anda sendiri.
3. Bisakah saya menambahkan kata sandi untuk membuka atau mengedit Google Sheets?
Secara default, Google Sheets tidak memiliki fitur kata sandi. Namun, Anda bisa:
-
Menggunakan Google Apps Script untuk meminta kata sandi sebelum pengeditan.
-
Menggunakan Google Drive untuk mengatur hak akses pengguna.
4. Bagaimana jika saya ingin seseorang bisa melihat tetapi tidak bisa mengedit file?
Saat berbagi dokumen, ubah izin mereka menjadi “Viewer” agar mereka hanya bisa melihat tanpa bisa mengedit.
5. Bagaimana cara mengecek siapa saja yang telah mengedit file Google Sheets saya?
Gunakan fitur Riwayat Versi:
-
Klik “File” > “Riwayat versi” > “Lihat riwayat versi”.
-
Anda bisa melihat siapa yang mengedit dan kapan perubahan dilakukan.
6. Apa yang harus saya lakukan jika seseorang mengedit file tanpa izin saya?
-
Gunakan Riwayat Versi untuk mengembalikan perubahan sebelumnya.
-
Periksa siapa yang memiliki akses dan hapus pengguna yang tidak diinginkan dari daftar berbagi.
-
Ubah izin mereka menjadi “Viewer” atau hapus akses mereka sepenuhnya.
7. Apakah saya bisa mengatur peringatan sebelum seseorang mengedit data di Google Sheets?
Ya, Anda bisa mengaktifkan peringatan sebelum pengeditan dengan cara:
-
Pilih sel atau sheet yang ingin diproteksi.
-
Klik “Data” > “Lindungi lembar dan rentang”.
-
Pilih opsi “Tampilkan peringatan saat mengedit rentang ini”.
8. Bagaimana cara mencabut akses seseorang dari Google Sheets?
-
Klik tombol “Bagikan” di kanan atas.
-
Temukan nama atau email pengguna yang ingin dicabut aksesnya.
-
Klik ikon “X” atau ubah izin mereka menjadi “Viewer”.
-
Klik “Selesai”.
Dengan memahami langkah-langkah di atas, Anda dapat mengamankan dokumen Google Sheets dengan lebih baik! 🚀